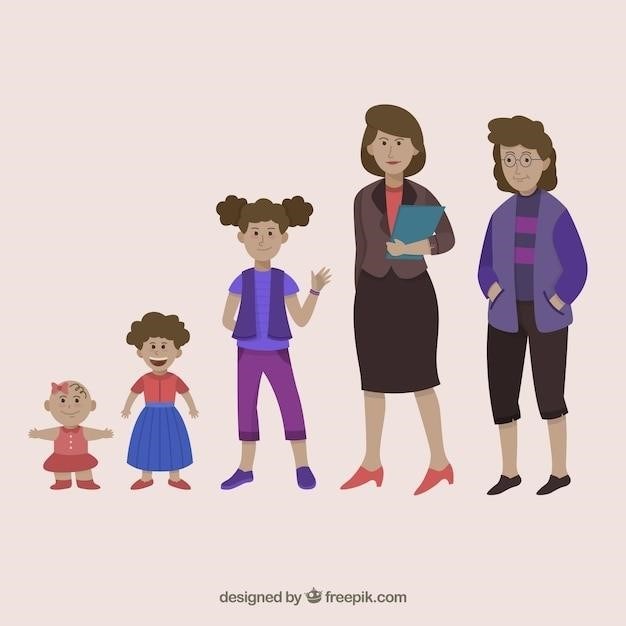The Plantronics Voyager Legend is a wireless Bluetooth headset offering convenient‚ hands-free communication. It’s designed for clear calls and versatile use with smartphones and tablets. This device allows for answering calls‚ adjusting volume‚ and voice commands.
What’s Included in the Box
When you purchase the Plantronics Voyager Legend Bluetooth headset‚ you’ll find several essential components inside the box to get you started. Firstly‚ there’s the Voyager Legend headset itself‚ the core of your hands-free communication experience. Accompanying the headset is a selection of eartips in various sizes‚ ensuring a comfortable and secure fit for different ear shapes.
A USB charging cable is also included‚ allowing you to replenish the headset’s battery using a computer or USB wall adapter. Some packages may include a portable charging case or a desktop charging stand‚ providing convenient charging options on the go or at your desk. User guides and documentation offer instructions on setup‚ pairing‚ and troubleshooting‚ ensuring a smooth experience.
Depending on the specific package‚ you might also find accessories like a car charger‚ allowing you to charge your headset while driving. These components and accessories ensure you have everything needed for immediate and effective use of your Voyager Legend.
Voyager Legend Headset Overview: Components and Functions
The Plantronics Voyager Legend Bluetooth headset boasts a sleek design and several key components. The boom microphone extends towards your mouth‚ ensuring clear voice transmission during calls. Eartips of various sizes provide a comfortable and secure fit‚ adapting to different ear shapes. The headset features intuitive controls‚ including a call button for answering and ending calls‚ and volume buttons for easy adjustment.
A power button turns the headset on and off‚ while LED indicators display battery status and connection status. The micro-USB charging port allows for convenient charging. Integrated sensors enable automatic call answering when the headset is placed on your ear.
Voice commands offer hands-free control‚ enabling you to answer calls or check battery levels. The multipoint technology allows pairing with two devices simultaneously‚ enhancing versatility. Noise-canceling technology minimizes background noise‚ ensuring clear communication even in noisy environments. These components and functions combine to deliver a premium hands-free experience.
Pairing the Voyager Legend with a Phone or Device
Pairing your Voyager Legend allows for seamless wireless communication. Activate Bluetooth on your phone and set it to search for new devices. The headset’s LEDs flashing red/blue indicates pairing mode‚ ready to connect.
First-Time Pairing Instructions
To initiate the pairing process for the first time with your Plantronics Voyager Legend‚ begin by ensuring that the headset is powered off. Then‚ activate the Bluetooth feature on your smartphone or other Bluetooth-enabled device‚ preparing it to search for available connections.
Next‚ press and hold the call button on the Voyager Legend until you hear the word “pairing” announced by the headset. At this point‚ the headset’s LED indicator will begin to flash red and blue‚ signaling that it is in pairing mode and discoverable by other devices.
On your phone or device‚ initiate a search for new Bluetooth devices. The Plantronics Voyager Legend should appear in the list of available devices. Select the Voyager Legend from the list to begin the connection process. If prompted‚ enter the passcode “0000” (four zeros). Once successfully paired‚ the headset will announce “pairing successful‚” and the LED indicator will turn solid blue‚ indicating a stable connection.
Your Plantronics Voyager Legend is now ready to use for hands-free calls and audio streaming.
Pairing with a Second Phone (Multipoint Technology)
The Plantronics Voyager Legend supports multipoint technology‚ enabling it to connect to two Bluetooth devices simultaneously; To pair with a second phone‚ first ensure the headset is already paired with your primary phone.
Next‚ disable the Bluetooth connection on your primary phone temporarily. This will allow the Voyager Legend to enter pairing mode again. With the headset powered off‚ press and hold the call button until you hear “pairing” and the LED flashes red and blue.
On your second phone‚ activate Bluetooth and search for devices. Select “Voyager Legend” from the list. If prompted‚ enter “0000” as the passcode. Once paired‚ the headset will announce “pairing successful.”
Now‚ re-enable Bluetooth on your primary phone. The Voyager Legend should automatically reconnect to it. The headset is now connected to both phones. You can switch between audio from either device seamlessly. When a call comes in on either phone‚ the headset will automatically route the audio accordingly.
Charging the Voyager Legend
To keep your Plantronics Voyager Legend powered and ready for use‚ proper charging is essential. The headset comes with a magnetic charging cable that easily connects to a USB power source. You can use a wall adapter‚ a computer’s USB port‚ or even a portable power bank.
To charge‚ align the magnetic connector on the cable with the charging port on the headset. The LED indicator on the headset will illuminate to show the charging status. A red light indicates that the headset is charging‚ while a blue light indicates that it is fully charged.
A complete charge usually takes around 90 minutes. The Voyager Legend provides up to 7 hours of talk time on a full charge and boasts a standby time of up to 7 days. Regularly charging your headset ensures that it’s always ready when you need it. Consider using the optional charging case or stand for added convenience.
Proper Fit and Wearing Styles
Achieving a comfortable and secure fit with your Plantronics Voyager Legend is crucial for optimal performance. The headset comes with multiple eartip sizes to accommodate different ear shapes. Experiment with these to find the perfect fit.
Changing the Eartip
Selecting the correct eartip size is essential for comfort‚ stability‚ and optimal audio performance with your Plantronics Voyager Legend. The headset typically includes multiple eartip sizes in the box – small‚ medium‚ and large – to accommodate a variety of ear shapes and sizes.
To change the eartip‚ gently but firmly grasp the existing eartip and twist it counter-clockwise to detach it from the headset’s speaker. Once removed‚ select the desired eartip size and align it with the speaker nozzle. Push the new eartip onto the nozzle and twist it clockwise until it clicks into place‚ ensuring a secure fit.
Experiment with different eartip sizes to find the one that feels most comfortable and provides the best seal in your ear canal. A proper seal will enhance audio quality and noise cancellation. If the headset feels loose or falls out easily‚ try a larger eartip. If it feels too tight or causes discomfort‚ use a smaller size. Taking the time to find the right eartip will significantly improve your overall experience with the Voyager Legend.
Wearing on Left or Right Ear
The Plantronics Voyager Legend is designed for comfortable wear on either your left or right ear‚ offering flexibility and convenience. The headset features a rotating speaker and flexible boom microphone‚ allowing you to easily switch the wearing side based on your preference or the situation.
To switch the headset from one ear to the other‚ gently rotate the speaker so it faces the opposite direction. Then‚ carefully bend the flexible boom microphone around so that it is positioned in front of your mouth. The microphone should be approximately two finger-widths away from your mouth for optimal voice clarity.
Ensure the eartip is securely fitted in your ear canal‚ providing a comfortable and stable fit. Adjust the headset until it feels secure and balanced. Whether you prefer wearing it on your left or right ear‚ the Voyager Legend is designed to provide a comfortable and secure fit for extended use. Experiment with different positions to find what works best for you.
Basic Call Functions: Making‚ Taking‚ and Ending Calls
The Plantronics Voyager Legend Bluetooth headset simplifies call management with its intuitive controls. To answer an incoming call‚ simply place the headset on your ear. The headset’s smart sensors automatically detect when it’s being worn and answer the call. Alternatively‚ you can press the call button located on the headset.
To make a call‚ use your paired smartphone or device to dial the number. The audio will automatically transfer to the headset once the connection is established. During a call‚ you can adjust the volume using the dedicated volume buttons on the headset.
To end a call‚ press the call button again. The call will disconnect‚ and the headset will return to standby mode. If you remove the headset during a call‚ the call may automatically transfer back to your phone‚ depending on your settings. Familiarize yourself with these basic call functions to maximize your Voyager Legend experience.
Muting and Volume Adjustment
The Plantronics Voyager Legend provides easy control over both muting and volume levels during calls. To mute a call‚ simply press the dedicated mute button located on the headset. A voice prompt will confirm that the microphone is muted. Press the mute button again to unmute the call‚ and another voice prompt will indicate that the microphone is active.
Adjusting the volume is equally straightforward. The headset features volume up and volume down buttons‚ allowing you to quickly increase or decrease the speaker volume to your desired level. Press the volume up button to increase the volume and the volume down button to decrease it. The headset will provide audible feedback as you adjust the volume‚ helping you find the perfect setting for comfortable listening.
These intuitive controls ensure clear communication and a personalized audio experience.
Using Sensors for Automatic Call Answering
The Plantronics Voyager Legend features smart sensor technology that enables automatic call answering. When you receive a call‚ simply placing the headset on your ear will automatically answer the call. This convenient feature eliminates the need to press any buttons‚ allowing for a seamless and hands-free experience.
The sensors also detect when you remove the headset. Taking the headset off your ear will automatically transfer the call back to your mobile phone. This intelligent functionality ensures that you never miss a call and provides a smooth transition between headset and phone use. The sensors can be customized through the Plantronics software‚ allowing you to adjust the sensitivity and behavior of the automatic call answering feature to suit your preferences.
This hands-free functionality enhances convenience and productivity.
Troubleshooting Microphone Issues
If you encounter microphone problems with your Plantronics Voyager Legend‚ ensure the headset is properly connected via Bluetooth. Check that it is within the effective range of 10 meters. Consult the user guide for further troubleshooting steps.
Checking Bluetooth Connection
To address microphone issues on your Plantronics Voyager Legend headset‚ verifying the Bluetooth connection is crucial. First‚ ensure that the headset is properly paired and connected to your laptop‚ smartphone‚ or tablet via Bluetooth. Confirm that the device is within the effective Bluetooth range‚ which typically extends up to 10 meters (approximately 33 feet).
If the connection is unstable or intermittent‚ try moving the headset closer to the connected device to eliminate potential interference. Additionally‚ check for any physical obstructions that might be disrupting the Bluetooth signal.
On your device‚ navigate to the Bluetooth settings and confirm that the Voyager Legend is listed as a connected device. If it is not‚ attempt to re-pair the headset by following the pairing instructions outlined in the user manual. Sometimes‚ simply disconnecting and reconnecting the Bluetooth connection can resolve minor connectivity glitches.
If the issue persists‚ consider restarting both the headset and the connected device. This can help refresh the Bluetooth connection and resolve any underlying software conflicts. Furthermore‚ make sure that the Bluetooth drivers on your laptop or computer are up to date‚ as outdated drivers can sometimes cause compatibility issues with Bluetooth headsets.